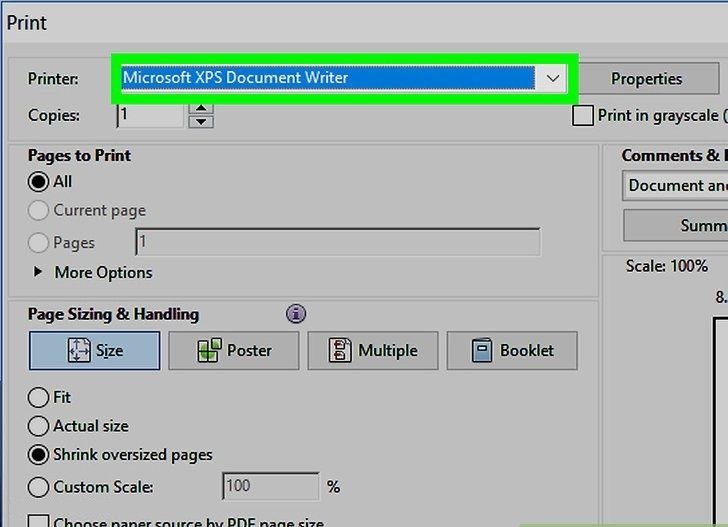چگونه فایل PDF را پرینت کنیم ؟
خب ما آموزشهایی زیادی را از فایل پی دی اف روی سایت داریم ، که در ادامه تمام آنها را معرفی خواهیم کرد ، اما در این بخش قصد داریم آموزش پرینت گرفتن از فایل PDF را به شما آموزش دهیم ، همچنین میتوانید سفارش چاپ را نیز در لینک زیر ثبت کنید ، پی دی اف یک نوع سند تصویری و متنی است که قابلیت چاپ دارد و برای مطالعه بهینه شده است ، مقالات زیر میتواند اطلاعات خوبی راجب پی دی اف به شما بدهد .
خب برویم سراغ آموزش :
ممکن است برای شما یا دوستانتان پیش آمده باشد که پرینتر وجود داشته باشد و بخواهید از یک فایل PDF چاپ بگیرند اما به دلیل نداشتن اطلاعات کافی و بلد نبودن این موضوع ، مجبور به مراجعه به کافی نت برای چاپ فایل پی دی اف شوید . در این آموزش نحوه پرینت گرفتن از pdf را به شما خواهیم گفت تا یکبار برای همیشه خودتان به راحتی بتوانید این کار را انجام دهید .
نحوه پرینت گرفتن از فایل PDF
تا قبل از اینکه پرینتر به بازار بیاید، افراد نمی توانستند متن ها و فایل هایی را که لازم دارند را چاپ کنند و از کامپیوتر روی کاغذ بیاورند. اما پس از اینکه پرینتر به بازار آمد، افراد توانستند به راحتی عکس ها و متن های خود را روی کاغذ چاپ کنند.
ممکن است افرادی دستگاه پرینتر در منزل داشته باشند اما نتوانند با آن کار کنند و مجبور باشند برای چاپ فایل های خود، به کافی نت مراجعه کنند. اگر شما هم از این دسته افراد هستنید، این مطلب را از دست ندهید و تا انتها با ما همراه باشید.
گاهی نیاز می شود که می خواهیم تصاویر را به pdf تبدیل کنیم و یا از دوربین گوشی به عنوان اسکنر استفاده کنیم و سپس از آن فایل چاپ بگیریم ، در لینک زیر میتوانید این آموزش را مشاهده کنید.
آموزش تبدیل عکس به pdf در گوشی
قبل از اقدام به چاپ گرفتن از PDF با کامپیوتر موارد زیر را بررسی کنید
ما انواع مختلفی از دستگاههای چاپ یا پرینتر را داریم ، اما انواع اداری و خانگی آنها دارای دو مدل رنگی و سیاه و سفید هستند که شما برحسب نیاز میتوانید از هر دو مدل آن استفاده کنید. اما چیزی که مهم است و ما در مقاله قصد آموزش آن را داریم استفاده از پرینتر ها است ، یعنی نحوه چاپ کردن با آنها ، فرقی ندارد که شما چه فایل را چاپ خواهید کرد و تقریبا مراحل یکسانی دارند ، فایل اکسل ، پاورپوینت ، ورد ، پی دی اف ، عکس و… تقریبا عملیات یکسانی دارند.
برای پرینت گرفتن از فایل PDF ابتدا از روشن بودن چاپگر و یا (printer) مطمئن شوید ، اغلب پرینتر ها یک چراغ پاور و دکمه پاور دارند که میتوانید آنها را چک کنید . اگر چاپگر شما از طریق Wi-Fi متصل میشود بررسی کنید که پرینتر به دستگاه کامپیوتر شما connect (متصل) است یا نه ، و یا اینکه از طریق کابل USB یا lan پرینتر خود را به کامپیوتر متصل نمایید.
اگر پرینتر شما به کامپیوتران متصل نیست و یا درایور آن نصب نشده است ، ابتدا باید عملیات نصب درایور و اتصال به کامپیوتر را انجام دهید و دستورالعمل چاپگر خود را بررسی کنید تا متوجه شودید که چگونه آن را به کامپیوتر خود تنظیم و یا وصل کنید.
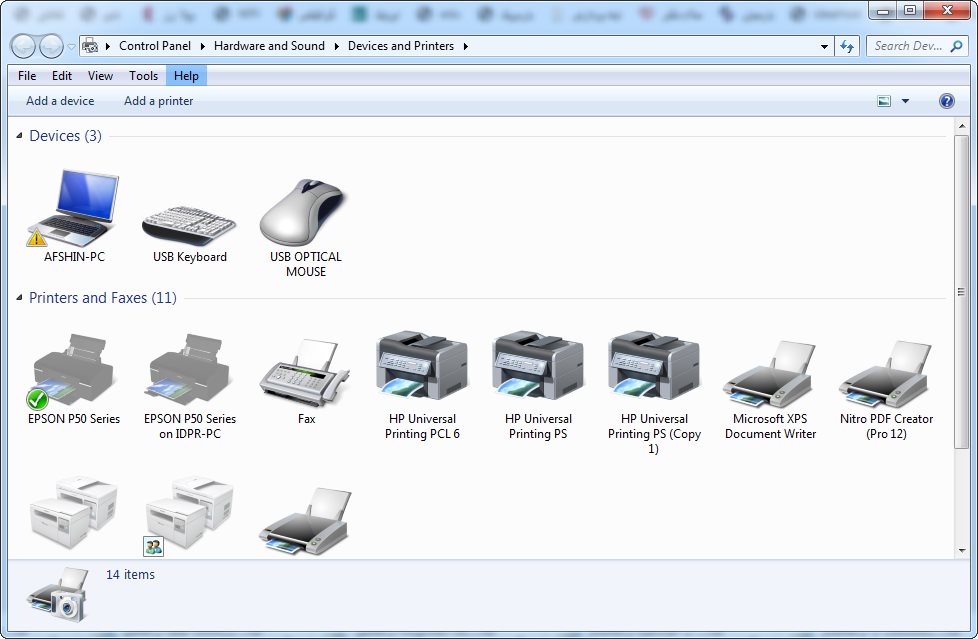
خب ابتدا فایل پی دی اف خود را باز کنید و همزمان دو کلید ctrl + p را فشار دهید و یا از منو file گزینه print را انتخاب کنید تا پنجره زیر برایتان باز شود در این مرحله از پرینت فایل pdf ، باید چاپگر خود را انتخاب کنید ، نام پرینتر مورد نظر بر روی جعبه کشویی “Printer” نوشته شده است آن را انتخاب کنید.
پرینت فایل pdf در ویندوزدر پایین نام پرینتر یک گزینه دیگر وجود دارد که عدد ۱ را نمایش میدهد که در واقع تعیین کننده تعداد نسخه ای که می خواهید از فایل تان پرینت شود را باید در کادر “Copies” بصورت عدد وارد کنید . بطور مثال اگر یک نسخه می خواهید عدد ۱ را وارد نمایید.
توجه کنید این عدد تعداد سری را نمایش می دهد این عدد با تعداد صفحات فایل اشتباه نگیرید.
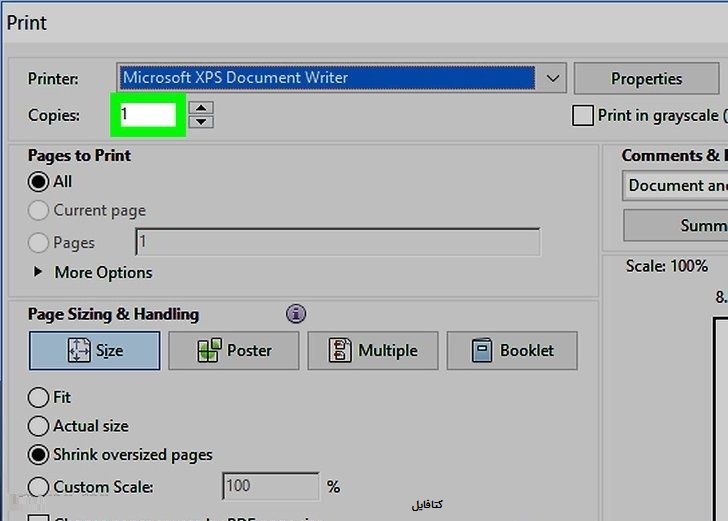
امکان تعیین رنگ چاپ تقریبا در اکثر دستگاه های پرینتر وجود دارد که شما با توجه به سلیقه و یا نیازتان جهت و رنگ فایل مورد نظرتان را انتخاب نمایید و همچنین می توانید تعیین کنید که برگه شما در دو طرف و یا یک طرف حاوی متن و یا عکس باشد ، یعنی چاپ شما یک رو باشد یا دو رو ، که البته باید چک کنید که پرینتر شما قابلیت چاپ دو رو دارد یا خیر و سپس از آن استفاده کنید.
- جهت چاپ: انتخاب کنید که آیا فایل pdf شما عمودی چاپ شود یا افقی .
- رنگ: بسته به نیاز خود انتخاب کنید که پرینت رنگی باشد یا سیاه و سفید. برای چاپ رنگی باید چاپگر شما رنگی باشد .
- چاپ یک رو یا دو رو : چاپ یک رو را برای استفاده از یک روی کاغذ و پرینت دو رو را برای استفاده از هر دو طرف یک قطعه کاغذ انتخاب کنید ، این قابلیت باید در پرینتر وجود داشته باشد.
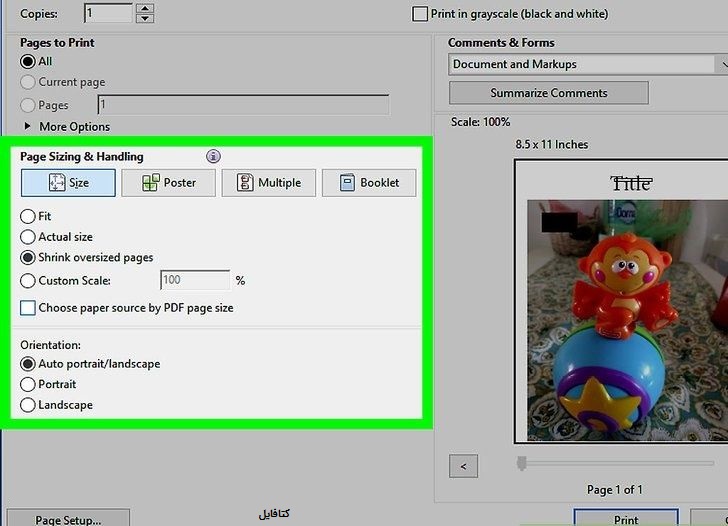
پس از انتخاب این تنظیمات در مرحله آخر روی گزینه پرینت کلیک کنید. این گزینه در پایین پنجره یا در بالای پنجره منوی تنظیمات print قرار دارد.
با انتخاب این گزینه فایل شما با تنظیمات مورد نظر برای چاپ به چاپگر ارسال خواهد شد.
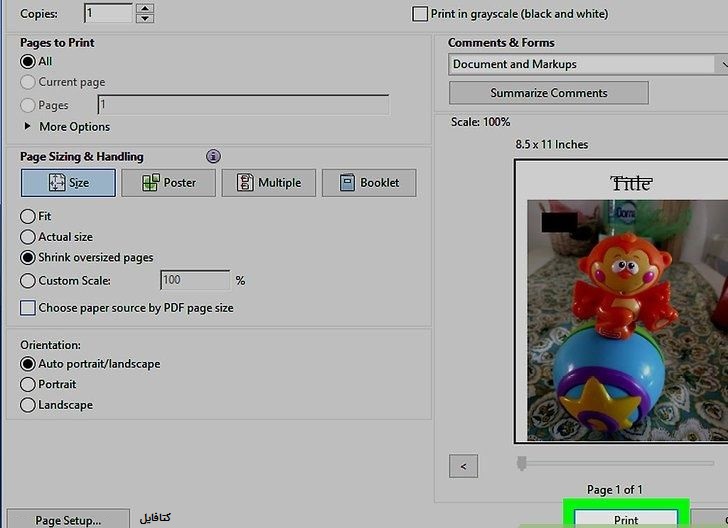
امیدوارم از آموزش فوق استفاده کرده باشید ، اگر سوال یا نظری دارید خوشحال می شویم در بخش نظرات کتافایل برایمان ارسال کنید.
نرم افزار ریست پرینتر اپسون p50 و t50
و اینکه ما میتوانیم فایلهای شما را در کتافایل بفروشیم ، برای این کار در سایت عضو شوید ، تمام مراحل قدم به قدم آموزش داده شده است.